Cara Membuat Diagram Pareto di Excel – Microsoft Excel masih meruapakan salah satu aplikasi yang cukup banyak digunakan oleh para pengguna perangkat komputer sekarang ini. Pasalnya dengan microsoft Excel, kita dapat dengan mudah membuat berbagai macam file dokumen.
Bukan hanya dokumen keuangan atau data-data penting secara standar. Namun dengan memanafaatkan aplikasi Microsoft Excel ini, kalian juga bisa membuat tampilan data jauh lebih menarik danlebih hidup karena menggunakan diagram Pareto.
Apakah baru pernah mendengar diagram pareto? Jika iya sedikit kami jelaskan yah, Diagram Paretor merupakan salahs atu media atau alat yang digunakan dalam hal pengendalian mutu. Yang dimana dalam bentuknya diagram pareto hanya berupa grafik batang.
Namun didalam grafik batang tersebut akan ditunjukannya secara rinci masalah berdasarkan urutan terbesar hingga terkecil atau berdasarkan banyak sedikitnya item. Adapun dalam pembuatan Diagram Pareto, biasanya grafik dengan batang tertinggi akan diletakan paling kiri dan grafik ternedah akan di letakan dibagian kanan.
Cara Membuat Diagram Pareto Di Excel Paling Mudah

Dengan begitu kalian akan dapat dengan mudah memahami maksud yang ditunjukan oleh diagram pareto ini. Nah bicara mengenai hal tersebut, banyak nih yang bertanya apa sih itu diagram pareto dan bagaimana cara membuat diagram pareto di Microsoft Excel. Untuk menjawab hal tersebut, berikut kami rangkumkan secara lengkap.
Apa Itu Diagram Pareto
Seperti yang sudah kami jelaskan diatas, diagram pareto merupakan sebuah grafik batang yang memi,iki nilai atau jumlah asal. Yang dimana grafis batang tersebut di padukan dengan diagram garis dengan jumlah kumulatif dalam persentase.
Yang dimana jumlah tersebut terdiri dari berbagai faktor yang berhubungan dengan suatu variabel yang dibuat atau disusun menurut besaranya dampak faktor tersebut atau urutan terbersar hingga terkecil.
Cara Membuat Diagram Pareto
Dan setelah kalian memahami apa itu diagram paretor seperti kami jelaskan didepan. Sesuai dengan judul diatas, kali ini akan kami coba rangkumkan cara membuat diagram pareto di Excel yang paling mudah seperti halnya mudahnya cara membuat download terbilang Excel atau yang lainnya.
1. Langkah pertama silahkan kalian buka aplikasi microsoft Excel di PC atau laptop kalian.
2. Kemudian buatlah tabel baru dengan format Nama Catat, Frekuensi, Cumulative, Presentase di lembar kosong Microsoft Word.
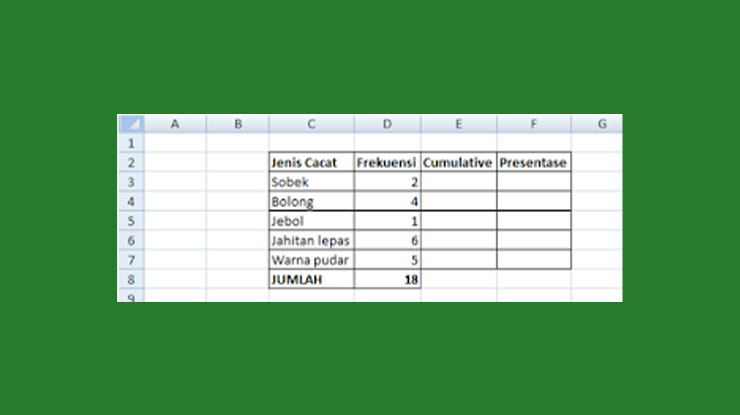
3. Setelah itu silahkan kalian masukan rumus link berikut ini = D3 pada kolom E3 atau silahkan sesuaikan dengan kondisi tabel di lembar kerja excel kalian.
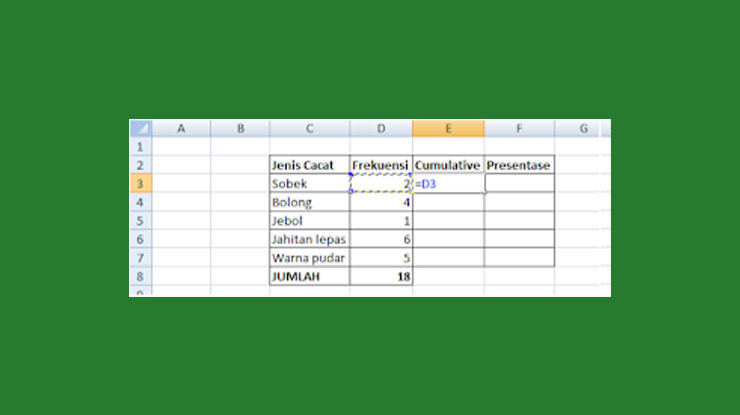
4. Sampai disini silahkan kalian masukan rumus penjumlahan = D4 + E3 pada kolom E4. Atau silahkan kalian sesaikan dengan kondisi tabel di lembar kerja excel kalian.
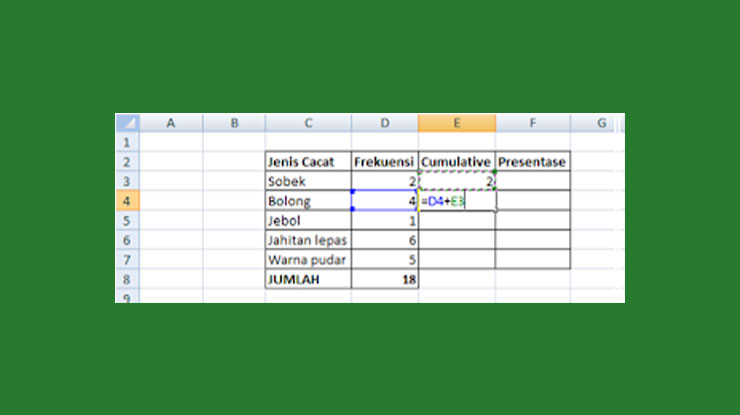
5. Jika sudah kalian jumlah totalnya dengan rumus penjumlahan diatas. Selanjutnya adalah menarik hasil ke arah bawah untuk menemukan jumlah yang dicari.
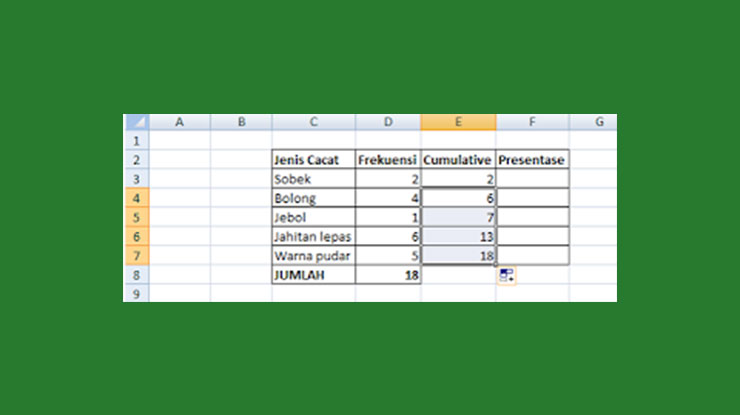
6. Masukan kembali rumus = (E3/$D$8) pada kolom F3 atau yang kalian gunakan di lembar kerja. Pastikan kalian tidak lupa mengganti format "percentage".
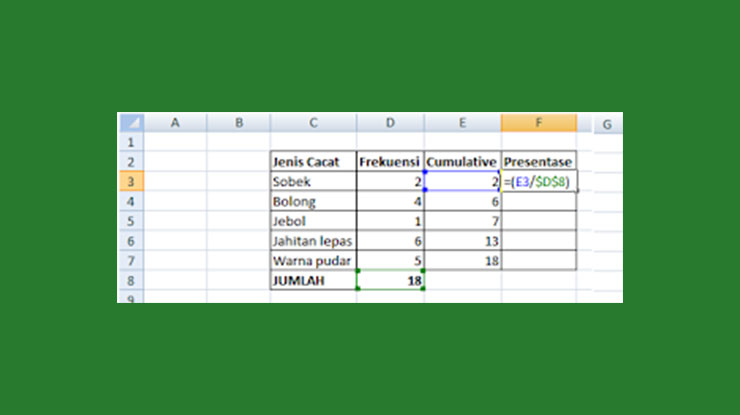
7. Silahkan langsung saja kalian tarik kebawah dari posisi F3 ke F7 atau sesuai dengan lembar kerja kalian.
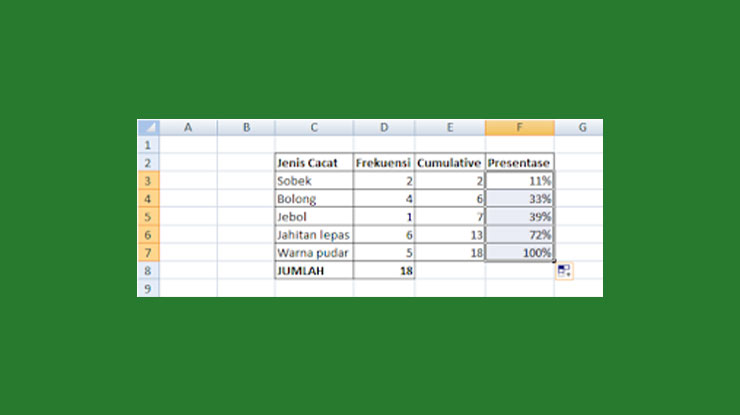
8. Silahkan urutkan frekuensi jenis catat tertinggi dengan melakukan blok yang kalian mulaiu dari D7 hingga C7 (pada contoh dibawah. Kemudian silahkan klik kanan pilih Sorot dan pilih Short Largest to Smallest.
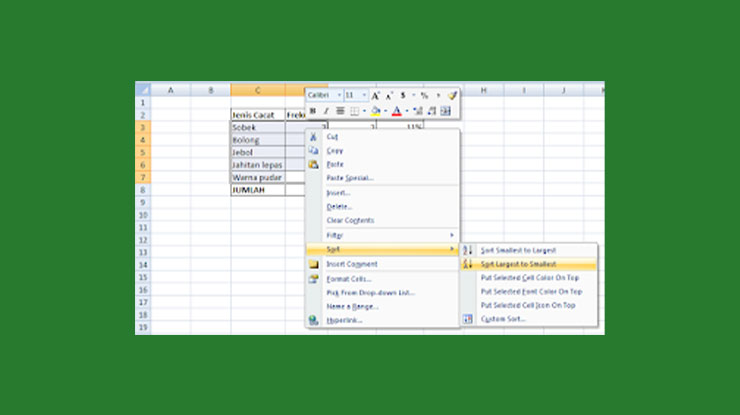
9. Pada bagian data frekuensi nantinya akan muncul secara berurutan dari nilai yang paling tinggi ke nilai yang paling rendah.Selanjutnya silahkan kalian blok pada kolom jenis cacat, frekuensi dan persentarase.
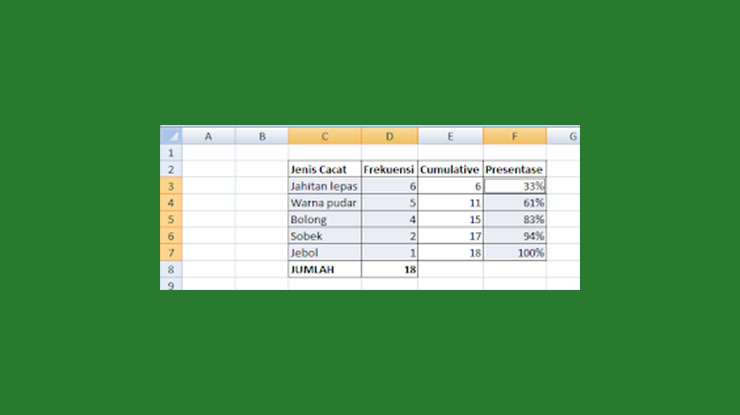
10. Nantinya apabilka kalian sudah blok tabel yang kami sebutkan diatas kalian akan melihat sebuah diagram seperti beriut ini.
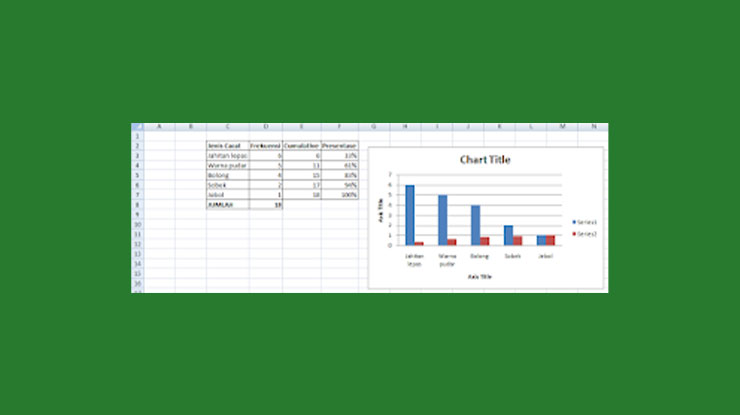
11. Klik kanan pada grafik dengan warna merah dan pilih Format data series untuk memunculkan seconday y axis. Silakan pilih menu tersebut.
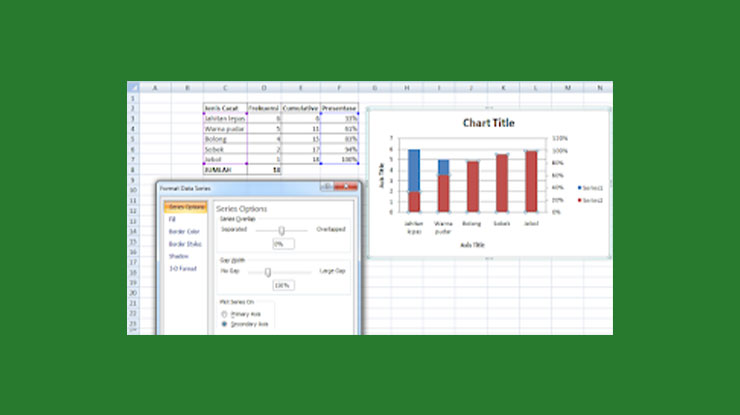
12. Kemudian silahkan kalian pilih menu Insert dan pilh menu Line.
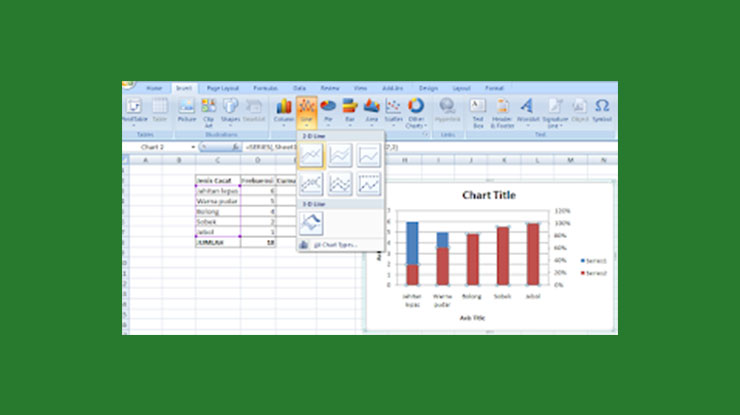
13. Nanti kalian akan melihat garis lengkung dan silahkan kalian klik kanan dan pilih ADD Data Labels.
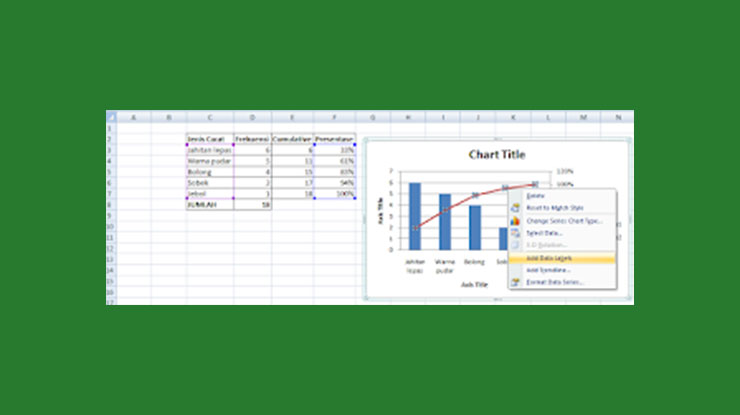
14. Angka persentase pun akan muncul pada garis melengkung seperti terlihat pada gambar dibawah ini. Silahkan kalian klik kanan pada grafik dengan warna biru dan pilih menu ADD Data Labels.
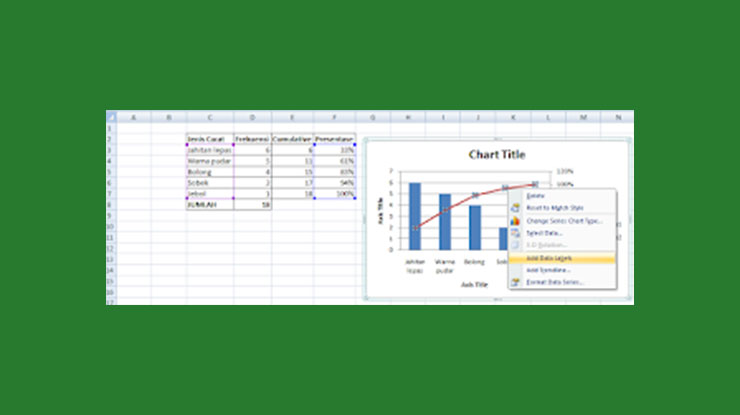
15. Setelah itu akan muncul sebuah angka frekuensi. Dan pastinya kalian jangan lupa untu memberi judul dan keterangan pad diagram yang kalian buat.
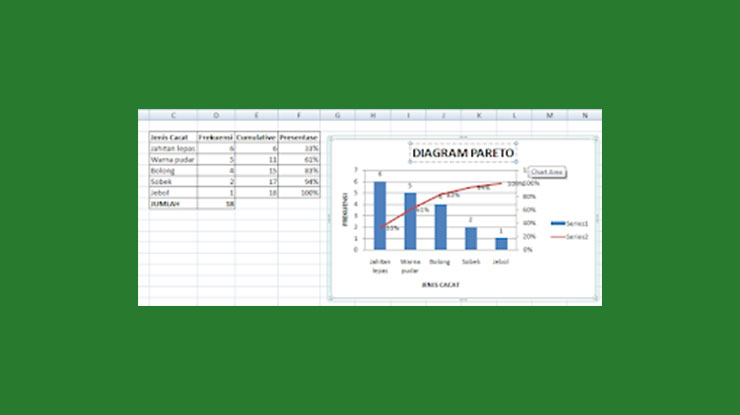
Bagaimana cukup mudah dan simple bukan cara membuat diagram pareto di Excel ini? Memang dalam pembuatanya kalian benar-benar harus telti dan sabar untuk bisa menghasilkan sebuah diagram pareto yang begitu memukau. Kiranya sekian informasi dari phoneranx.com semoga bisa bermanfaat.