Cara Membuat Pangkat di Word – Menggunakan microsoft office sebagai bagian dari pekerjaan memang telah menjadi hal yang lumrah. Banyak sekali hal yang bisa kita lakukan dengan menggunakan microsoft office. Terlebih dalam satu paket microsoft office terdapat beberapa software produktivitas yang akan sangat membantu.
Salah satu dari beberapa software yang termasuk di dalam paket microsoft office adalah Word. Menggunakan microsoft word kita akan dapat membuat berbagai macam hal yang kita inginkan dalam urusan kerjaan atau bahkan tugas sekolah dan kuliah. Menariknya lagi, didalam microsoft word kita juga bisa membuat berbagai macam gaya tampilan.
Termasuk membuat kop surat di Word dengan tampilan yang pastinya tidak kalah menariknya. Selain membuat kop surat, dengan menggunakan microsoft word kita juga akan dapat membuat rumus matematika dengan berbagai macam gaya. Dan tentunya penggunaan miocrosoft word pun tidak harus memiliki skil atau ketrampilan khusus.
Karena pada dasarnya banyak sekali tutorial seputar microsoft word yang ada di internet. Termausk kali ini akan phoneranx bagikan tutorial tentang cara membuat pangkat di Word. Baik itu pangkat bawah ataupun pangkat atas. Penggunaan pangkat di dalam microsoft word biasanya digunakan pada rumus baik Matematika, Fisika ataupun Kimia.
Cara Membuat Pangkat di Word Terbaru
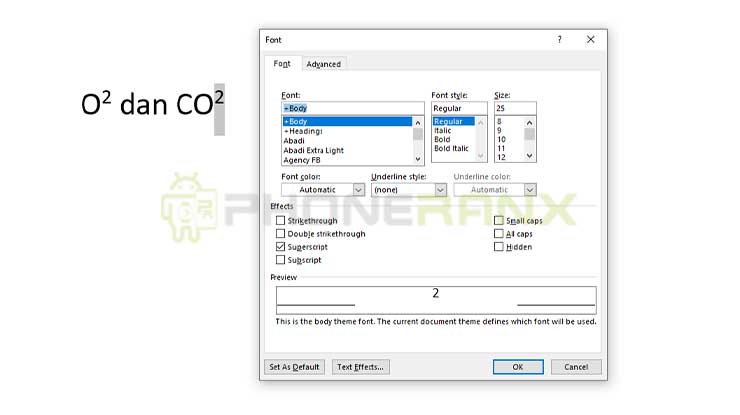
Pembuatan pangkat di atas atau di bawah tulisan dengan menggunakan microsoft word umumnya menggunakan fungsi Equation Tools. Namun ternyata selain menggunakan fitur tersebut ada beberapa metode lain yang bisa di gunakan untuk membuat pangkat yaitu dengan menggunakan fitur Superscript dan juga beberapa metode lain.
1. Cara Membuat Pangkat di Word
Seperti kami sampaikan di awal, bahwa penggunaan pangkat akan lebih sering di gunakan apabila kalian sering membuat sebuah materi yang berhubungan dengan Matematika, Fisika, atau Kimia atau yang lainnya.
Dan dalam pembuatan pangkat sendiri ada dua jenis yaitu pangkat bawah dan pangkat atas. Nah bagi kalian yang ingin mengetahui cara membuat pangkat bawah dan atas di microsoft word, berikut adalah contoh panduan cara membuatnya.
# Membuat Pangkat Atas di Word
Pembuatan pangkat dalam sebuah rumus matematikan, fisika atau kimia memang sudah wajar adanya. Namun tahukah kalian bagaimana cara membuat pangkat atas pada microsoft word? Untuk membuatnya sebenarnya sangat mudah. Dimana dibawah ini kami contohkan membuat rumus matematika dengan contoh x pangkat 2 dan m pangkat 2.
1. Buka microsoft word dan buat dokumen baru, oya kalian bisa menggunakan seri microsoft word mana pun baik itu 2007, 2010, 2013, 2016 atau yang lebih baru.
2.Buka tab HOME kemudian masukan rumus yang ingin kalian buat. Disini phoneranx contohkan menulis y = a2x+5x. Yang dimana nantinya akan kami buat pangkat pada tulisan 2x+5x.
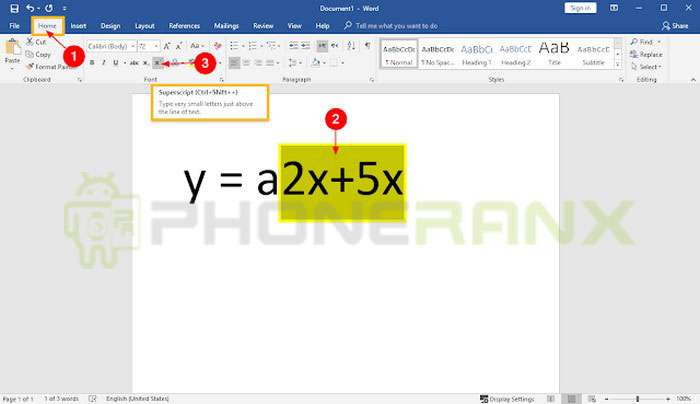
3. Besarkan terlebih dahulu font yang sedang kalian gunakan untuk membuat tulisan akan terlihat lebih jelas apabila memang font tersebut terlalu kecil.
4. Jika sudah silahkan block tulisan 2x+5x, tentu ini tidak usah mimin ajarkan bagaimana caranya kan heee.
5. Dan setelah kalian block tulisan tersebut silahkan kalian aktifkan fungsi Superscript dengan cara klik ikon SUPERCRIPT di bawah opsi FONT. Otomatis tulisan 2x+5x akan naik menjadi pangkat.
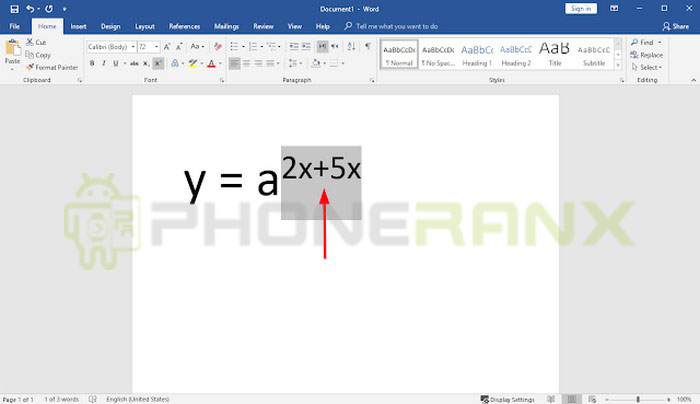
Cara diatas tentu juga dapat kalian aplikasikan untuk membuat berbagai macam rumus dengan pangkat bagian atas. Lalu bagaimana cara membuat pangkat di Word untuk di letakan di bagian bawah?
# Membuat Pangkat Bawah di Word
Penggunaan pangkat bawah mungkin akan sering digunakan para pelajar atau orang yang suka dengan urusan Fisika atau Kimia. Dan berikut phoneranx.com contohkan cara membuat rumus Karbon Dioksida dan juga Oksigen menggunakan microsoft Word.
1. Pertama silahkan buat dokumen baru di microsoft Word yang kalian gunakan, baik itu versi 2007, 2010, 2013, 2016 dan yang lainnya.
2. Setelah itu silahkan buka tab HOME untuk memasukan rumusnya. Kami contohkan untuk menulis simbol Oksigen yaitu O2 dan Karbon Dioksida yaitu CO2 seperti berikut ini.
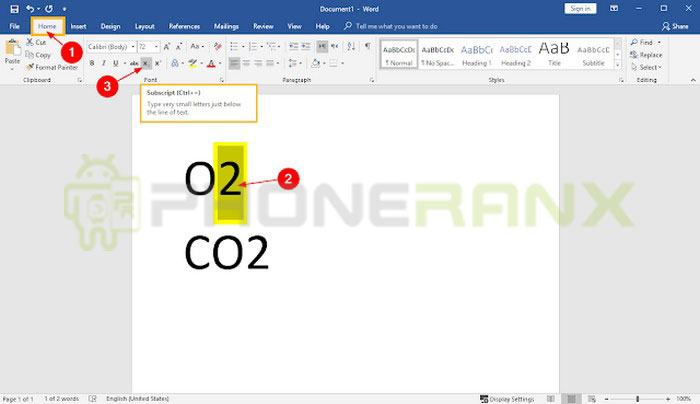
3. Apabila ukuran font yang kalian tuliskan terlalu kecil, silahkan besarkan terlebih dahulu font yang sedang kalian gunakan agar memebuat proses pembuatan pangkat atas di word lebih mudah.
4. Jika sudah silahkan kalian block angka 2 yang akan menjadi bilangan bangkat bawah. Kemudian klik pada menu SUBSCRIPT TOOL pada kategori FONT dan klik OK.
Atau untuk lebih mempercepat prosesnya kalian juga bisa menggunakan shortcut keyboard dengan menekan ( CTRL + = ).
5. Jika sudah maka tampilan angka 2 akan turun kebawah dan menjadi kecil seperti pada gambar berikut ini.
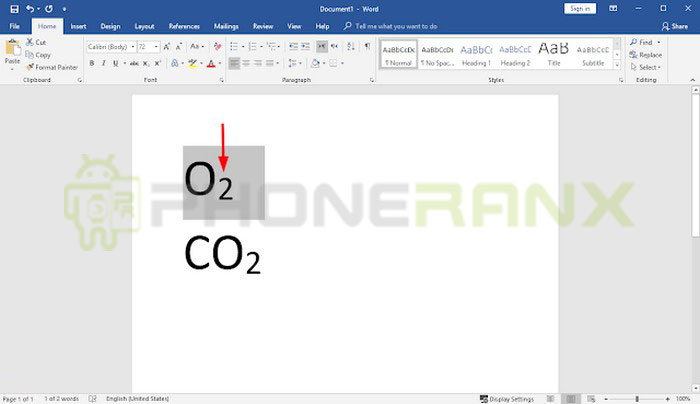
Pembuatan pangkat bawah diatas berlaku untuk semua jenis bilangan dan huruf yang memang memiliki labang pangkat bawah. Maka dari itu pastikan kalian mengetahui cara membuat pakat di word untuk jenis pangkat bawah seperti diatas kami jelaskan.
2. Cara Membuat Pangkat dengan Superscript
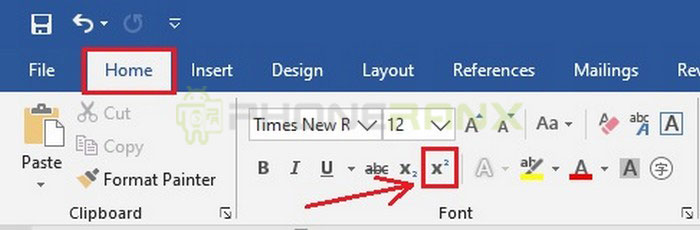
Seperti kami jelaskan pada bagian atas, kami membuat contoh pangkat menggunakan fitur superscript. Dengan memilih menu atau opsi superscript pada bagian bar atas. Namun untuk membuat levih cepat kalian juga bisa menggunakan metode lain yang akan dapat kalian temukan di bawah ini.
- Buat terlebih dahulu dokumen kosong di Microsoft Word yang akan kalian gunakan sebagai lembar pembuatan pangkat.
- Kemudian buatlah tulisan yang akan kalian buat sebagai pangkat di lembar dokumen kosong tersebut. Sebagai contoh adalah O2 dan CO2.
- Silahkan block pada tulisan atau angkat 2 pada masing-masing kata diatas.
- Klik kanan dan pilih Font untuk memunculkan tab atau opsi FONT lebih banyak.
- Silahkan fokus pada menu Effects dan silahkan centang atau ceklist pada menu Superscript (pangkat atas) Subscript (pangkat bawah).
3. Cara Membuat Pangkat dengan Tombol Kombinasi

Selain cara diatas, untuk membuat pangkat di Word juga bisa dengan menggunakan kombinasi tombol. Dan mungkin cara ini merupakan cara yang cukup simple dan cepat sehingga kalian tidak membutuhkan mouse. Dan caranya adalah sebagai berikut;
- Pertama letakan kursor pada bagian belakang angka atau huruf yang akan kalian beri pangkat. Atau jika sudah terlanjur menuliskan angkat atau huruf yang akan kalian jadikan pangkat, silahkan block bagian tersebut.
- Selanjutnya silahkan kalian tekan kombinasi tombol CTRL + SHIFT + tanda (+), maka secara otomatis huruf atau angkat tersebut berubah menjadi pangkat.
- Selain itu kalian juga bisa membuat pangkat dengan tombol kombinasi keyboard ALT + H + 6 maka tulisan atau angka yang kalian pilih akan berubah menjadi pangkat.
4. Cara Membuat Pangkat dengan Fitur Equation
Kemudian cara membuat pangkat di Word yang terakhir adalah dengan memanfaatkan tool Equation. Yang dimana ini mungkin bisa dibilang cara atau metode yang paling umum digunakan. Berikut mimin contohkan cara membuat pangkat dengan fitur Equation.
1. Pertama silahkan kalian buka dokumen baru di microsoft Word yang kalian gunakan.
2. Pada halaman dokumen baru, silahkan kalian pilih menu Insert kemudian pada kolom Symbols kalian pilih Equation.

3. Setelah itu akan muncuk tampilan menu Equations dan silahkan kalian pilih Insert New Equation.
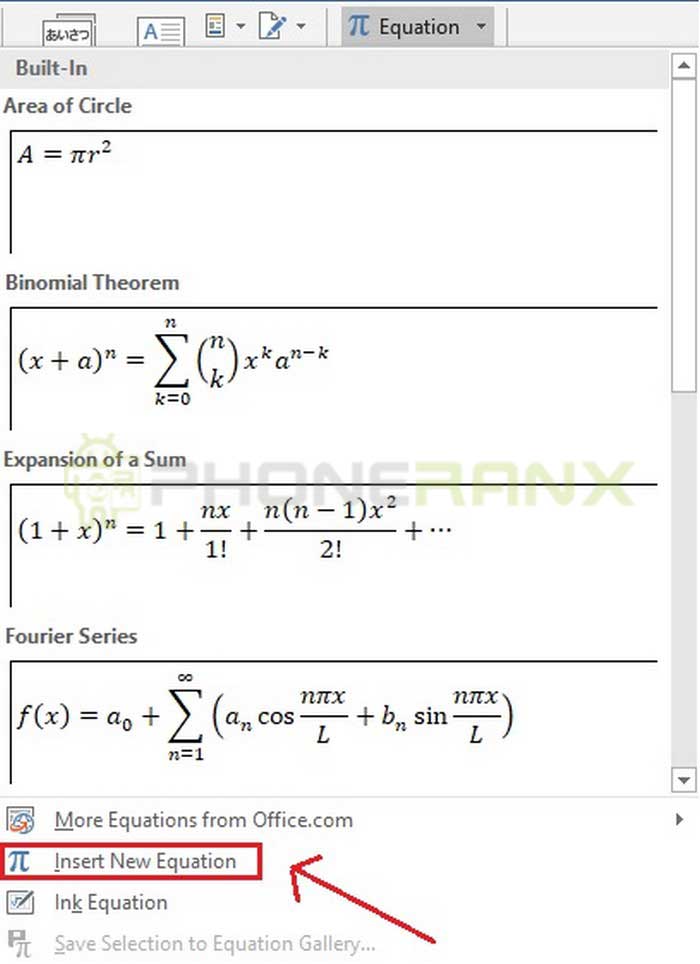
4. Akan muncul kotak Type Equation Here untuk kalian membuat rumus dan akan muncul menu Equation Tools Design.
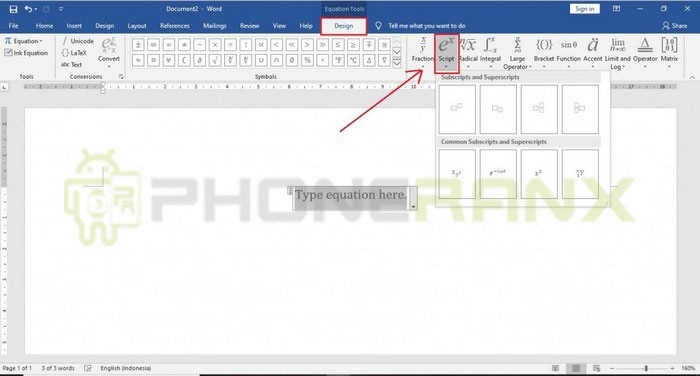
5. Untuk membuat pangkat, silahkan pilih Script pada menu Equation Tools Design.
6. Selanjutnya akan muncul jenis-jenis Script yang bisa kalian gunakan dan pilih.
7. Jika sudah memilihnya, silahkan kalian klik maka akan muncul pada kotak Type Equation Here
8. Terakhir silahkan kalian tuliskan atau ketikan saja angka atau huruf yang ingin kalian pangkat.
Seperti itulah kiranya cara membuat pangkat di Word yang bisa kami bagikan dan share pada kesempatan kali ini. Untuk kalian yang membutuhkan ketelitian mungkin cara nomor 4 akan lebih cocoh digunakan. Namun jika ingin cepat dan praktis mana cara nomor 2 dan 3 bisa menjadi opsi pilihannya.