Cara Ngeprint Excel – Siapa sih yang tidak kenal dengan Microsoft Excel ? tentu hampir semua orang saat ini banyak yang lebih tahu tentang aplikasi data spreadsheet ini. Pasalnya hampir semua perkantoran, sekolah, dan juga institusi apapun di Indonesia selalu memanfaatkan aplikasi yang dibuat Microsof sebagai pelengkap untuk keperluan pekerjaan.
Dengan microsoft Excel ada banyak hal yang bisa dilakukan termasuk menyusun data serta membuat sebuah perhitungan tanpa perlu ribet. Dan biasanya hal yang dilakukan apabila data tersebut sudah disusun secara rapi dan benar adalah mencetak data tersebut ke atas lembaran kertas. Biasnaya hal tersebut di lakukan untuk dijadikan sebuah laporan kerja atau tugas.
Sayangnya pada saat mencetak mungkin kalian pernah mengalami berbagai macam hal, termasuk juga Excel tidak bisa print dokumen atau bahakan yang lainnya. Padalah cara ngeprint Excel atau mencetak dokumen Excel sendiri bisa dibilang cukup mudah. Pasalnya kalian hanya perlu menekan CTRL + P pada keyboard kalian untuk mulai mencetak doumen tersebut.
Dan kami rasa cara ngeprint dengan metode tersebut di microsoft Excel pastinya di kuasai oleh banyak orang. Namun terkadang setelah data tercetak kalian mengeluh bahwa hasil print out tidak rapi atau bahkan terpotong dan tidak sesuai dengan harapan. Maka dari itu, pada kesmepatan kali ini akan coba kami bagikan secara rinci cara ngeprint Excel yang baik dan benar.
Cara Ngeprint Excel (Mencetak) Agar Rapi & Tidak Terpotong

Secara garis besar sebenarnya cara printout data atau file di aplikasi microsoft Excel benar-benar begitu mudah dan bahkan bagi kalian yang baru menggunakan microsoft Excel pun bisa langsung mencobanya. Namun hampir rata-rata mereka selalu menggunakan cara cepat tersebut tanpa memperdulikan kerapian.
Cara Ngeprint File di Excel
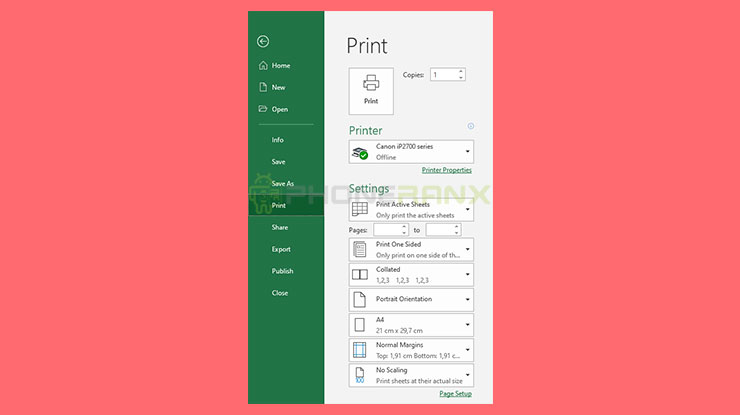
Untuk mencektan atau ngeprint data dan file di microsoft Excel seperti yang kami samaikan diatas caraya begitu mudah dan simple. Kalian hanya perlu menjalankan perintah print atau cetak yang terdapat pada bagian backstage view atau bahkan seperti mami sampaikan diatas hanya dengan menggunakan shortcut CTRL + P.
Dapat kalian lihat pada halaman pengaturan Print seperti gambar diatas. Ada banyak sekali pengaturan yang bisa kalian sesuaikan.
1. Copies : Digunakan untuk mengatur jumlah salinan file yang akan dicetak.
2. Printer : Memilih dan menampilkan jenis printer yang akan kalian gunakan untuk mencetak file Excel.
3. Memilih lembar kerja yang akan di cetak seperti :
- Print Active Sheet : Digunakan untuk mencetak sheet atau lembar kerja yang sedang aktif.
- Print Entire Workboook : Digunakan untuk mencetak semua sheet atau lembar kerja.
- Print Selection : Digunakan untuk mencetak sebagian range yang sudah terseleksi.
- Print Selected Table : Digunakan untuk mencetak format Tabel Excel yang terpilih.
4. Pages : Digunakan untuk memilih halaman berapa saja pada file Excel yang ingin kalian cetak.
5. Memilih jenis Orientasi halaman baik itu Landscape atau Portrait.
6. Memilih dan menentukan jenis serta ukuran kertas yang akan digunakan.
7. Mengatur margin atau batas tepi pada kertas yang akan digunakan untuk print file Excel.
8. Mengatur skala pencetakan file Excel yang terbagi menjadi beberapa bagian seperti :
- Fit Sheet on One Page : Digunakan untuk menyusutkan semua bagian yang akan di celta ke dalam 1 halaman.
- Fit All Column on One Page : Digunakan untuk menyusutkan lebar bagian file yang akan dicetak kedalam 1 halaman.
- Fit All Row on One Page : Digunakan untuk menyusutkan panjang atau tinggi file yang ingin di cetak kedalam 1 halaman.
Jika semua pengaturan sudah kalian pilih tentunya kalian hanya perlu klik tombol Print maka semua data yang ada pada lembar kerja Excel akan tercetak sesuai dengan pengaturan kalian.
Hanya saja tentu hasil yang didapat pun tidak maksimal bahakan tidak rapi. Nah untuk mendapatkan printout Excel yang rapi dan bahkan titdak terpotog coba simak tips berikut ini.
Tips Ngeprint file di Microsoft Excel Agar Rapi
Untuk mendapatkan hasil printout yang rapi, berikut ada beberapa tips yang bisa kalian lakukan ketika ingin melakukan print pada lembar kerja microsoft Excel kalian.
1. Menentukan Ukuran Kertas Cetak
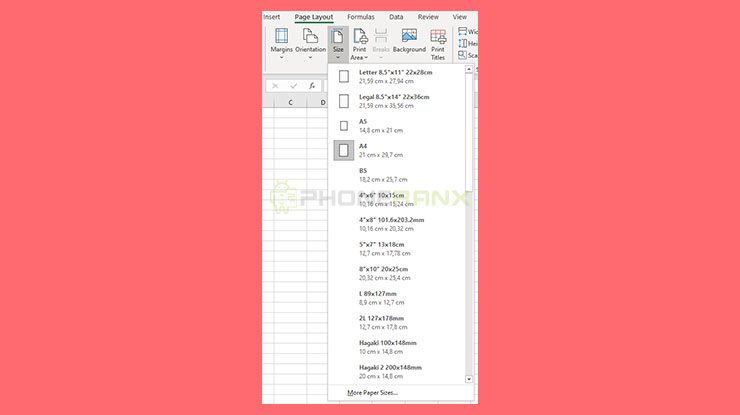
Tips pertama untuk cara ngeprint Excel agar hasil rapi dan juga tidak terpotong yaitu mengatur ukuran kertas cetak yang akan kalian gunakan. Biasa hal ini dapat di lakukan setelah semua file yang ada di Excel sudah siap di cetak.
Untuk mengatur ukuran kertas cetak, kalian dapat melakukannya pada bagian Tab Page Layout >Group Page Setup > Size.
2. Menyesuaikan Margin Halaman
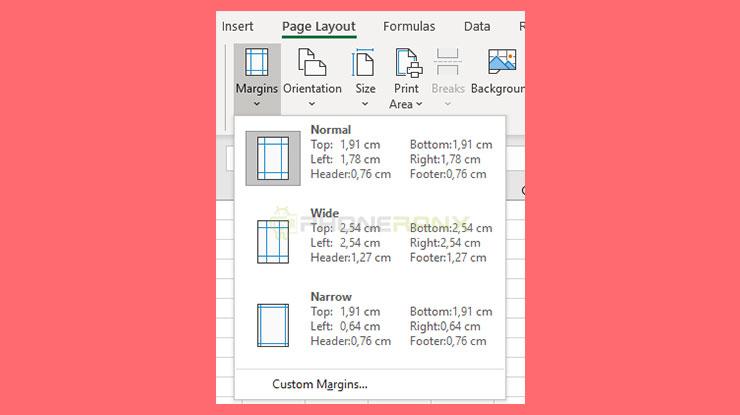
Setelah kalian tentukan jenis dna ukuran kertas yang ingin digunakan, langkah selanjutnya yaitu menyesuakan margin halaman microsoft Excel dengan cara masuk pada menu Margin yang ada pada bagian Tab Layout.
Pada halaman tersebut bahkan kalian dapat menyesuaikan ukuran margin halaman sesuai dengan keinginan dengan cara klik Custom Margin. Selain itu pada halaman tersebut kalian juga bisa mengatur hasil cetak agar berada pada bagian tengah kertas baik secara horisontal ataupun vertikal.
3. Melihat Tampilan Printout
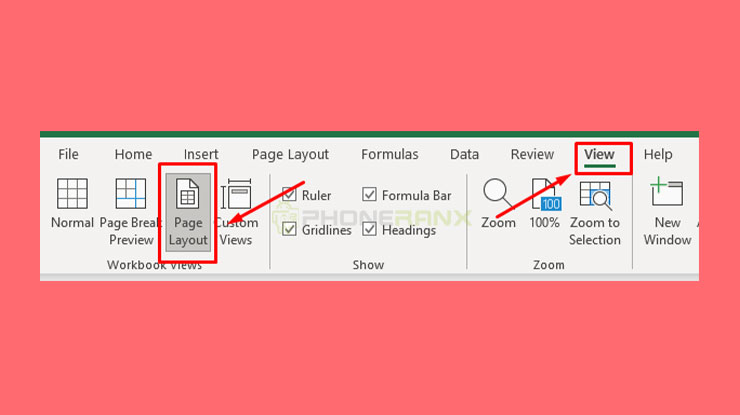
Tips selanjutnya yaitu melihat file Excel yang akan kalian cetak dengan menggunakan fitur Page Layout. Dengan fitur ini kalian akan dapat mengetahui secara jelas bagian mana yang masih perlu di perbaiki pada file Excel yang sudah kalian buat.
Untuk menggunakan fitur ini caranya pun sangat mudah, kalian hanya perlu berada pada lembar kerja lalu klik pada Page Layout yang dapat kalian temukan pada Tab View > Group Workbook Views.
4. Mengubah Orientasi Halaman Cetak
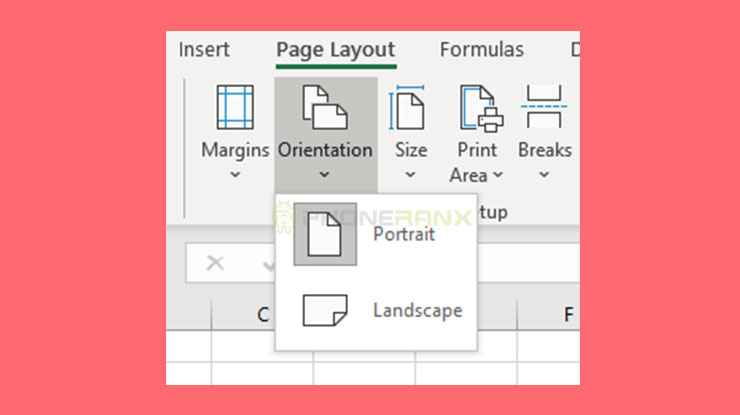
Dibeberapa kasus ngeprint Excel yang terpotong atau tidak rapi, biasanya dapat di selesaikan dengan mengubah orientasi halaman cetak menjadi datar karena secara default halaman cetak pada microsoft Excel adalah vertikal atau berdiri.
Untuk merubah orientasi halaman cetak sebenarnya cukup mudah yaitu dengan memilih menu Tab Page Layout > Group Page Setup > Orientation.
5. Menyesuaikan Print Area
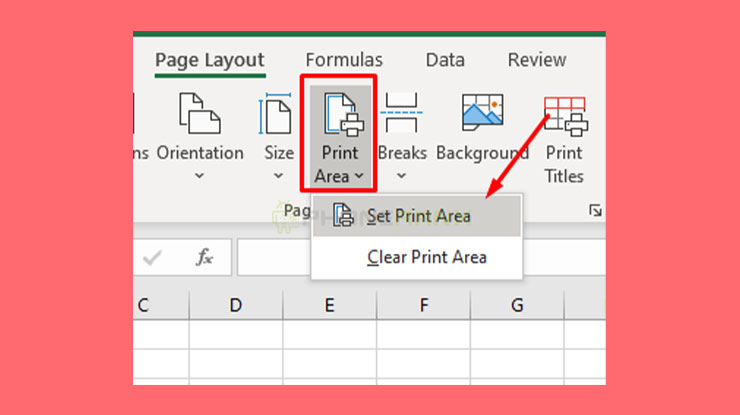
Cara ngeprint Excel yang baik dan benar agar tidak terpotong dan hasilnya rapi yaitu bisa dengan meyesuaikan print area. Dimana secara default Microsoft Excel akan mencetak lembar file Excel yang terisi.
Dengan begitu ada baiknya kalian atur terlebih dahulu print area yang akan kalian cetak dari lembar kerja yang ada pada bagian Microsoft Excel dengan cara.
- Pilih Range Cell atau bagian yang ingin kalian print dengan cara di block.
- Setelah itu silahkan masuk pada Page Layout > Group Page Setup > Klik Print Area dan silahkan pilih men Set Print Area.
6. Menyesuaikan Page Break Cetak
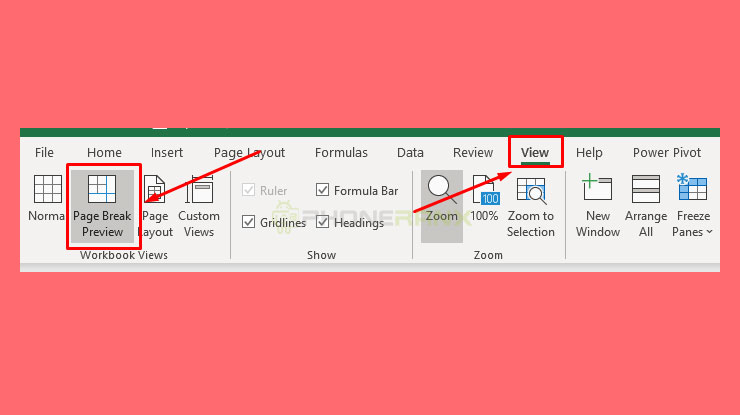
Ini yang munbkin biasanya tidak diperhatikan pada saat mencetak file Excel dan mungkin yang menjadi penyebab hasil printout tidak rapi dan terpotong. Hal tersebut bisa di karenakan kalian tidak melakukan penyesuaian page break cetak.
Maka dari itu untuk membuat file tercetak dengan rapi dan tidak terpotong kalian harus atur dulu page break atau pergantian setiap halaman yang akan di cetak. Nah untuk melakukan hal ini kalian dapat aktifkan pada bagian Tab View > Group Workbook Views.
7. Mengatur Skala Pencetakan
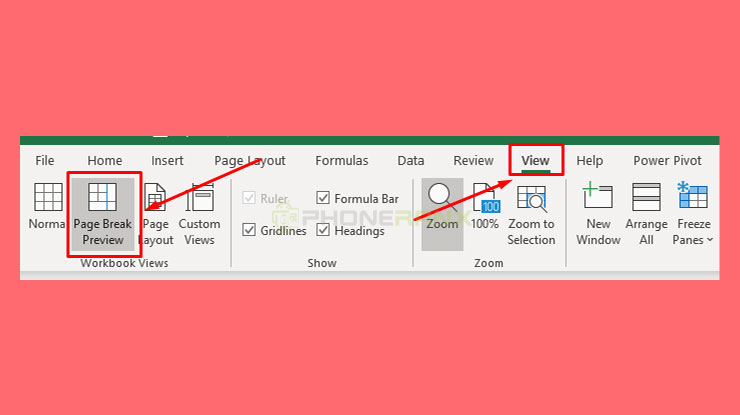
Dan tips cara ngeprint Excel yang baik dan benar agar tidak terpotong yaitu dengan mengatur skala pencetakan yang dapat kalian lakukan dengan melalui menu Width dan Height pada Group Scale to fit yang bisa kalian temukan pada Tab Layout.
Itulah kiranya informasi yang dapat phoneranx.com sampaikan pada kesempatan kali ini seputar cara ngeprint Excel atau cara mencetak file Excel agar rapi dan tidak terpotong. Semoga informasi ini dapat bermanfaat dan bisa menjadi referensi yang menarik untuk kalian simak.