Cara print bolak balik sangat membantu menghemat kertas ketika harus mencetak ratusan lembar untuk keperluan tertentu. Dengan print bolak balik kita bisa menghemat setengah cetakan, semisal harusnya 100 lembar menjadi hanya 50 lembar saja. Tentunya akan jauh lebih menghemat uang karena kita tak harus mengeluarkan biaya dua kali lipat. Untuk bisa melakukan print bolak balik tentunya lebih mudah menggunakan printer yang sudah support duplex sehingga bisa berjalan otomatis.
Oleh karena itu saat membeli printer baru silahkan pilih beberapa merek yang memiliki fitur duplex. Beberapa merek yang bisa menjadi pilihan diantaranya Canon, HP, Epson, Panasonic dan Brother. Namun jika ternyata printer yang ada tidak support duplex maka pengguna tetap bisa melakukan print bolak balik dengan settingan manual. Tentunya jika printer belum support duplex agak repot karena pengguna harus melakukan bolak balik kertas dan menekan tombol print secara berulang ulang.
Kebutuhan print dokumen tentunya beragam karena file format tertentu pasti dihasilkan oleh software berbeda. Namun kebanyakan orang Indonesia menggunakan file format dari Word, Excel dan PDF dibandingkan file lain seperti video atau MP3. Ketiga dokumen ini tentunya lebih sering kita jumpai karena berbagai instansi atau perorangan lebih mengandalkan nya.
Program yang dipakai paling sering adalah Microsoft Office dan Adobe Reader yang tentunya tak asing lagi. Jika ingin melakukan printing manual Microsoft Office maupun Adobe Reader sudah menyediakan pengaturan didalam nya. Adobe Reader sendiri dapat didownload secara gratis sama seperti software edit video, edit foto bahkan software karaoke. Namun sayangnya Microsoft Office merupakan program berbayar sehingga pengguna dapat menggunakan aplikasi gratisan lain seperti Libre Office dan WPS Office.
Cara Print Bolak Balik Cepat dan Murah

Sebelum melakukan printing alangkah baiknya siapkan dahulu driver printer dengan benar agar tidak terjadi kesalahan. Selain itu ketahui tipe printer sehingga anda bisa memilih cara print bolak balik yang tepat dan cepat. Tentunya kadang banyak orang bingung untuk mengetahui cara print bolak balik di Word, Excel dan PDF. Oleh karena itu kami sudah menyiapkan tutorial bagaimana cara print bolak balik berikut ini.
1.Cara Print Bolak Balik Word
Cara Print Bolak Balik Word Otomatis
Cara ini bisa dilakukan apabila printer anda sudah support duplex printing. Tentunya menggunakan cara otomatis akan jauh lebih cepat dan juga mudah karena tanpa adanya pengaturan rumit. Sebelumnya centang dulu settingan printer Double-sided Printing sehingga semua percetakan bisa dilakukan otomatis walau dokumen panjang.
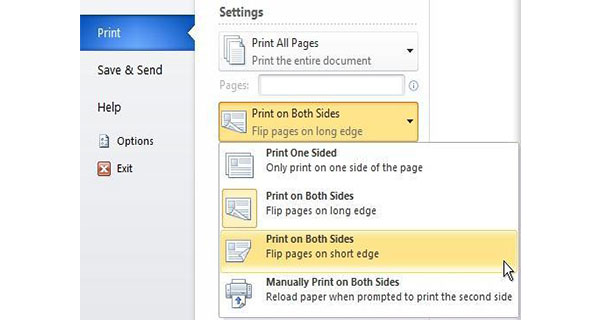
- Klik Tab File pada Word lalu pilih Print atau bisa juga CTRL+P
- Klik Print maka akan muncul menu
- Pada menu pages silahkan pilih Print on Both Sides
- Dokumen akan secara otomatis di Print
Cara Print Bolak Balik Word Manual
Jika printer yang dipakai tidak mendung percetakan duplek maka pengguna bisa melakukan print dengan cara manual. Tentunya anda harus membalikkan kertas berkali kali sesuai halaman selanjutnya agar bisa maksimal. Microsoft Word akan melakukan print halaman awal secara otomatis dan untuk dibaliknya dilakukan secara manual.
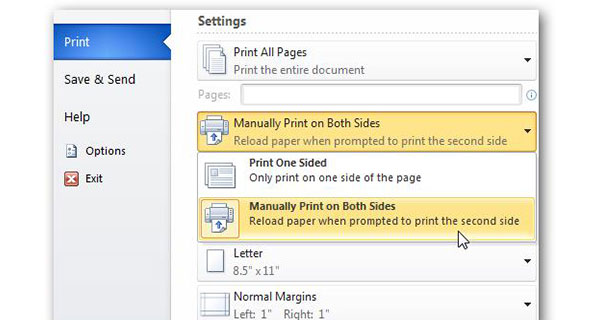
- Pada pengaturan printer cari menu Manual Duplex
- Kemudian pilih Print On Both Side lalu Yes Flip Over
- Simpan pengaturan printer tersebut
- Klik Tab File pada Word lalu pilih Print atau bisa juga CTRL+P
- Muncul dialog printer Silahkan pilih Manually Print On Bot Sides
- Silahkan lakukan print dan secara otomatis Word akan meminta pergantian halaman untuk dicetak di sisi selanjutnya
Cara Print Bolak Balik Word Odd Dan Even Pages
Selain cara di atas, Anda juga dapat mencetak dokumen bolak-balik dengan cara manual yang lain. Cara ini sangat berguna apabila kita ingin menambah halaman seperti bentuk skripsi, makalah, jurnal dan yang lain nya. Langsung saja simak lebih lengkapnya dibawah ini
- Klik Tab File pada Word lalu pilih Print atau bisa juga CTRL+P
- Dibawah menu setting silahkan klik Print All Pages
- Klik dibawah menu Pages lalu pilih Only Print Odd Pages
- Kemudian klik tombol print untuk mulai mencetak
- Setelah semua Print Odd Pages sudah tercetak silahkan pindahkan ke pilihan Only Print Even Pages
- Klik tombol print untuk mencetak Even Pages
2.Cara Print Bolak Balik Excel
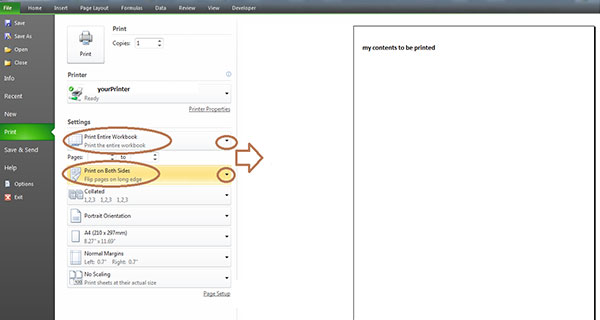
Pada Printer Yang Support Duplex Printing
- Klik Tab File pada Excel lalu pilih Print atau bisa juga CTRL+P
- Masuk menu Printer List silahkan pilih printer yang akan digunakan
- Di Setting nya pilih Print on Both Sides
- Kemudian pilih Flip sheets on long edge or Print on Both Sides
- Dan yang terakahir pilih Flip sheets on long edge
- Keluar menu setting printer lalu cetak dokumen dengan menekan tombol Print .
Pada Printer Yang Tidak Support Duplex Printing
- Klik Tab File pada Excel lalu pilih Print atau bisa juga CTRL+P
- Masuk menu Printer List silahkan pilih printer yang akan digunakan
- Cetak halaman pertama dengan mengisikan angka 1 pada Pages box lalu klik tombol Print
- Jika sudah selesai mencetak silahkan balik halaman tadi lalu masukkan ke printer
- Pada pages Pages box isikan angka 2 lalu klik tombol Print
- Untuk halam ketiga dan seterusnya ulangi langkah diatas sampai semua halaman tercetak
3.Cara Print Bolak Balik PDF
- Klik Tab File pada Adobe Reader lalu pilih Print atau bisa juga CTRL+P
- Pada Printer Dialog silahkan pilih Print On Both Sides Of Paper
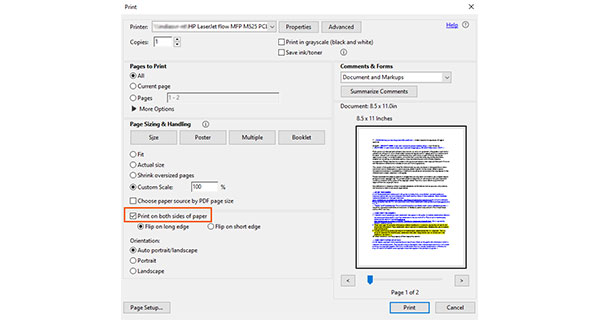
- Selanjutnya klik Print untuk melakukan pencetakan
Memang untuk semua software memiliki cara print yang hampir sama jadi bisa diterapkan dengan mudah. Lebih enak apabila memiliki printer duplex karena bisa dengan mudah melakukan printing bolak balik. Kebanyakan printer masa kini juga sudah menyertakan duplex printing yang memudahkan setiap pekerjaan. Jika terpaksa harus menggunakan cara manual maka diatas bisa anda ikuti petunjuknya.