Cara screenshot di laptop memang sangat berguna jika kita ingin mendapatkan cuplikan layar untuk dikirimkan ke orang lain atau sebagai dokumentasi. Kini screenshoot bisa dilakukan dengan berbagai cara yang cukup mudah baik dengan bantuan software ataupun secara manual. Untuk yang menggunakan laptop ataupun komputer PC memang ada kalanya membutuhkan tangkapan layar untuk memudahkan pekerjaan. Selain itu melakukan screenshoot memang cukup mudah dilakukan karena tiap sistem operasi membawakan cara bawaan.
Bagi yang menggunakan Windows tentunya jauh lebih mudah melakukan screenshoot karena sudah disertakan cara cepat dan banyak program yang bisa dimanfaatkan. Berbeda hal nya dengan pengguna Mac OS yang memang perlu sedikit tau seluk beluk cara screenshoot di laptop yang benar. Tentunya untuk pengguna Windows beberapa aplikasi screenshoot bisa digunakan secara gratis layaknya aplikasi karaoke PC, emulator android, software pemotong video dan masih banyak aplikasi lain nya.
Keuntungan menggunakan aplikasi screenshoot adalah bisa langsung disimpan ke folder pilihan sehingga memudahkan manajemen file. Beberapa aplikasi juga bisa melakukan rename secara otomatis sehingga tak akan membingungkan jika kita sedang mencari file nya. Selain itu kemampuan aplikasi screenshoot gratisan juga tak kalah dari yang bawaan, buktinya kita bisa mengambil bagian layar manapun yang diinginkan sesuai dengan area maupun ukuran potongan yang presisi.
Selain itu jika kita ingin melakukan sharing file secara online maka beberapa aplikasi screenshoot sudah menyediakan fasilitas nya. Namun jika pengguna ingin yang simple tanpa menggunakan aplikasi tambahan maka bisa menggunakan beberapa kombinasi keyboard. Memang untuk pengguna Windows ataupun Mac OS memiliki perbedaan yang signifikan karena tata letak keyboard yang berbeda. Selain itu kombinasi kunci untuk melakukan screenshoot juga berbeda sehingga layak untuk diketahui.
Cara Screenshot di Laptop dan PC Termudah

Menggunakan aplikasi bawaan untuk melakukan screenshoot bisa juga dilakukan selain menggunakan shortcut keyboard. Memang sebenarnya hasil yang didapatkan tak akan jauh berbeda namun dengan aplikasi bawaan seperti Snipping Tool kita bisa memilih area mana saja yang akan kita ambil cuplikan nya. Saat ini memang masih banyak orang yang bingung bagaimana cara screenshoot di laptop Windows atau Mac OS karena perbedaan diatas.
Cara Screenshot di Laptop Dan PC Windows
Cara ini berfungsi untuk pengguna yang menggunakan Windows XP, Vista, 7, 8 dan 10. Tentunya sistem operasi lama tidak akan mendukung cara screenshoot ini sehingga perlu tau terlebih dahulu versi OS yang dipakai. Secara keseluruhan ada 7 cara screenshot di laptop Windows yang bisa dicoba baik bawaan atau menggunakan aplikasi. Lebih lengkapnya simak ulasan nya berikut ini
1.Cara Screenshot di Laptop Dengan Logo Windows + Print Screen
- Cara screenshot di laptop Windows ini berlaku untuk Windows 8, Windows 8.1 dan Windows 10.
- Langkah pertama adalah silahkan tekan Logo Windows+Print Screen (PrtSc) seperti pada gambar dibawah ini
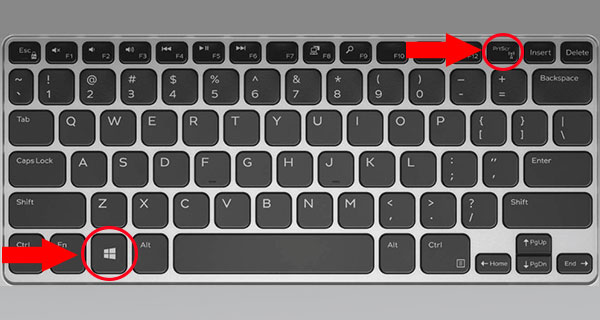
- Setelah screenshoot sudah diambil maka silahkan buka folder penyimpanan nya di
C:\Users\(user kamu)\Pictures\Screenshots
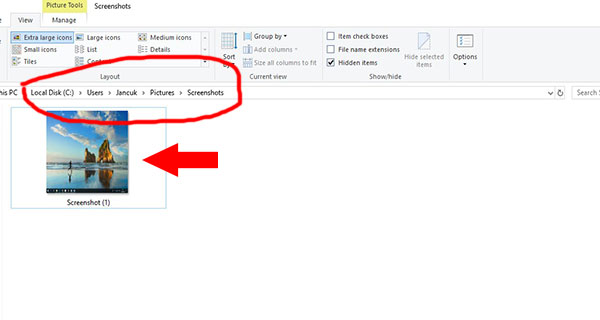
2.Cara Screenshot di Laptop Dengan Print Screen
- Cara ini bisa digunakan untuk pengguna Windows 7, 8, 8.1 dan Windows 10
- Silahkan tekan Print Screen (PrtSc) seperti pada gambar dibawah ini
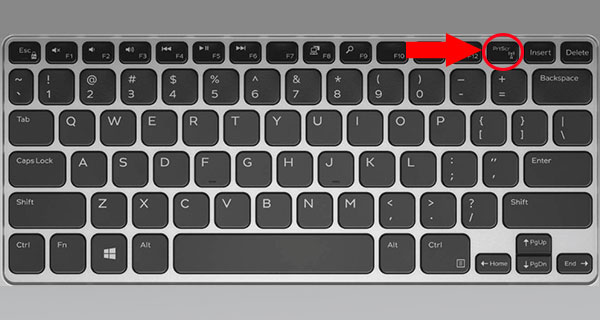
- Setelah itu screenshoot akan tersimpan di RAM dengan sistem copy, untuk menampilkan nya silahkan paste pada paint
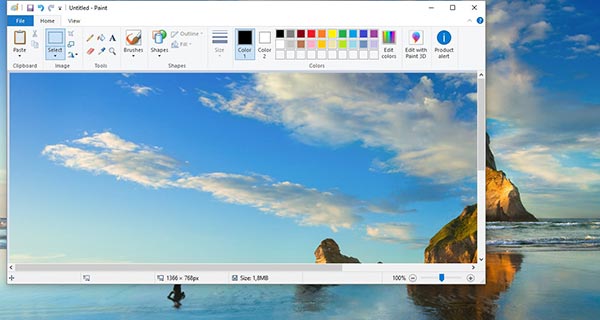
- Setelah itu silahkan save ke folder yang diinginkan
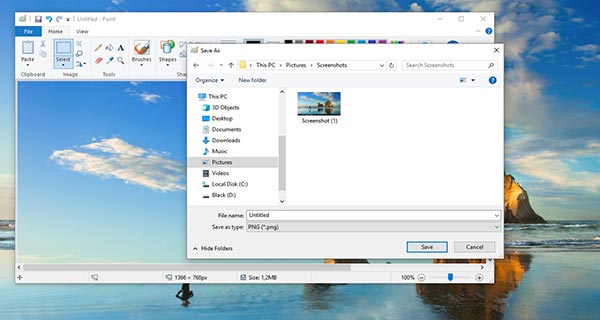
3.Cara Screenshot di Laptop Dengan Alt + Print Screen
- Cara screenshot di laptop Windows berikutnya adalah menggunakan Alt + Print Screen seperti gambar dibawah ini
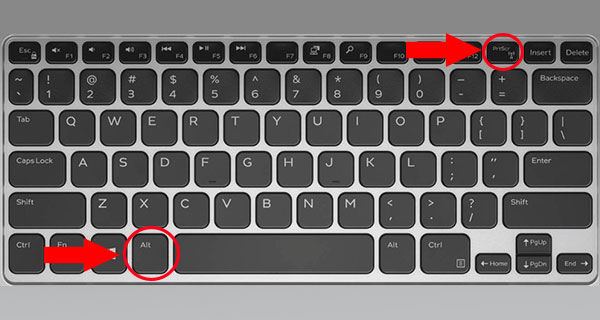
- Dengan cara ini kita hanya akan mengambil tangkapan gambar dari jendela yang aktif saja, elemen seperti taksbar tak akan masuk
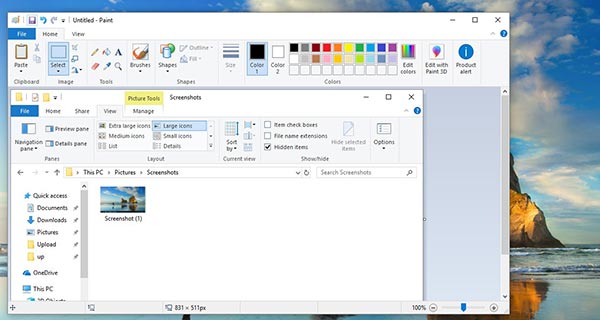
4.Cara Screenshot di Laptop Dengan Snipping Tool
- Kita bisa mengakses snipping tool dengan mudah melalui menu pencarian
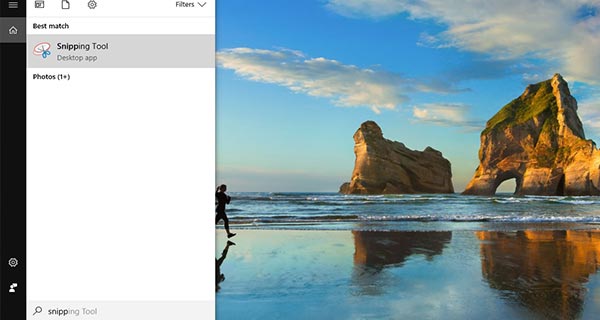
- Kita bisa menambahkan new Screenshoot maupun menggunakan mode. Jika menggunakan New maka kita bisa memilih area, sedangkan mode nya menyediakan full screenshoot
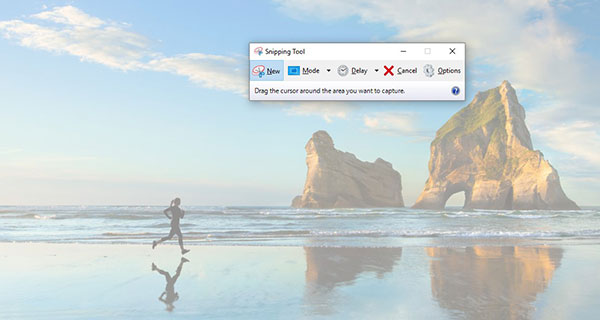
5.Cara Screenshot di Laptop Dengan Lightshoot
- Download Lightshoot
- instal LightShot
- Jalankan LightShot
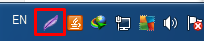
- Tekan tombol Print Screen (PrtSc)
- Sesuaikan ukuran gambar yang akan di screenshoot
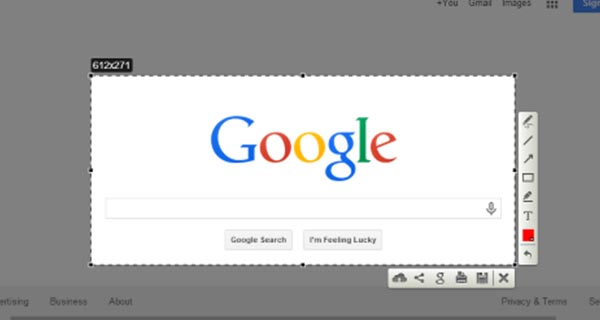
- Setelah itu kan muncul menu toolbar editing pada bagian kanan seperti gambar diatas. Selain itu kita juga bisa langsung menyimpan nya, terdapat juga fitur upload dan share pada bagian bawah.
6.Cara Screenshot di Laptop Dengan ShareX
- Download ShareX
- Install ShareX
- Jalankan ShareX
- Cara yang pertama adalah menggunakan hotkey dimana ada pada gambar dibawah ini
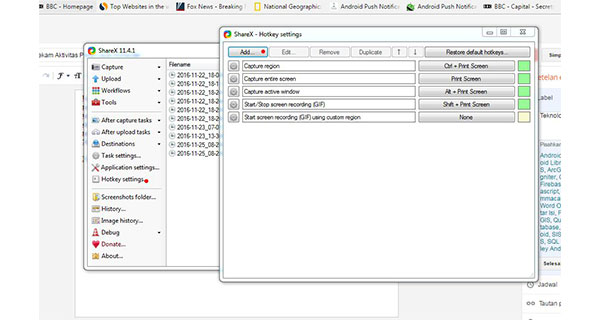
- Cara yang kedua adalah secara manual seperti pada gambar dibawah ini
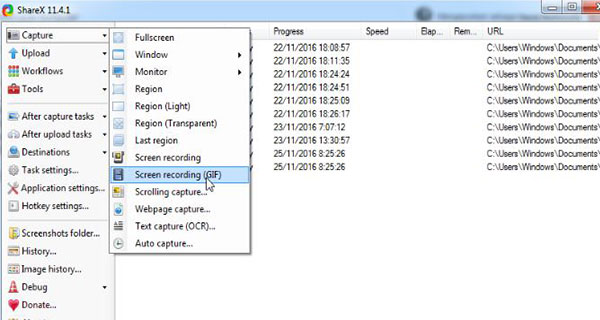
7.Cara Screenshot di Laptop Dengan Screenpresso
- Download Screenpresso
- Install Screenpresso
- Jalankan Screenpresso
- Silahkan tekan Print Screen (PrtSc) kemudian pilih area yang akan diambil seperti gambar dibawah ini
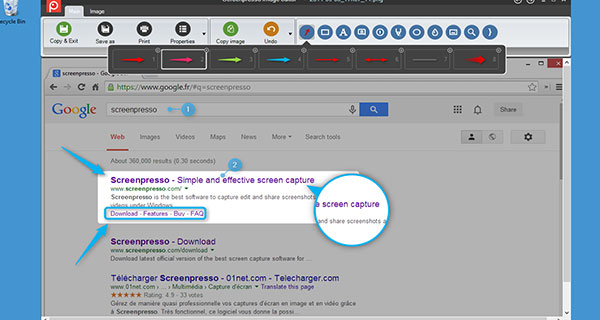
- Kita bisa langsung menyimpan nya atau juga menggunakan fasilitas editor yang ada
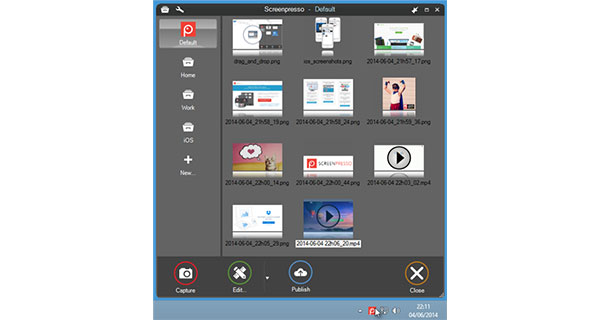
Cara Screenshot di Mac OS
Selanjutnya khusus untuk pengguna Mac OS meliputi Macbook, Imac, Mac Pro maupun Mac Mini. Memang Apple membatasi developer untuk mengakses screenshoot sehingga jarang kita jumpai ada aplikasi penangkap layar di App Store. Oleh karena itu cara yang paling tepat adalah menggunakan kombinasi keyboard yang memang memiliki fungsi untuk screenshoot. Dengan kombinasi yang tepat kita bisa mendapatkan hasil screenshoot sesuai keinginan, langsung saja simak berikut ini.
1.Cara Screenshot Seluruh Layar
- Jika ingin menangkap keseluruhan layar maka silahkan tekan Shift-Command (⌘)-3
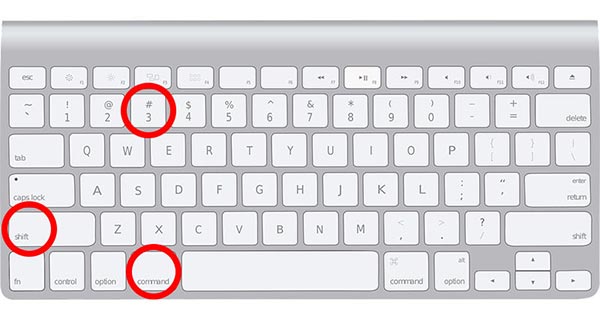
- Silahkan cari hasil screenshoot di desktop dengan format file .png
2.Cara Screenshot Bagian Layar Tertentu
- Silahkan tekan tombol Shift-Command (⌘)-4 lalu cursor akan berubah jadi crosshair.
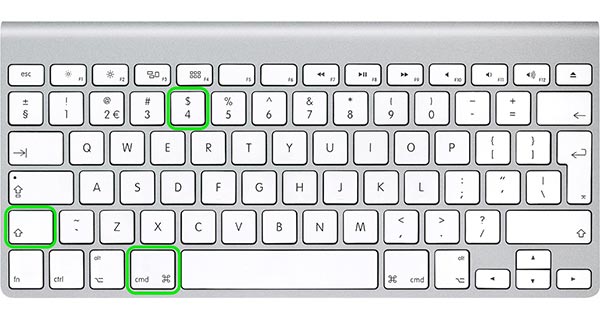
- Silahkan pindah crosshair ke lokasi tertentu untuk mengambil gambar kemudian pilih area
- Setelah memilih area silahkan lepas trackpad
- File akan tersimpan di desktop dengan ekstensi .png
3.Cara Screenshot Bagian Touch Bar
- Langkah ini dapat dilakukan apabila pengguna memiliki Mac berfitur Touch Bar berjalan minimal pada macOS Sierra 10.12.2
- Silahkan tekan Shift-Command (⌘)-6 untuk mengambil gambar pada touchbar
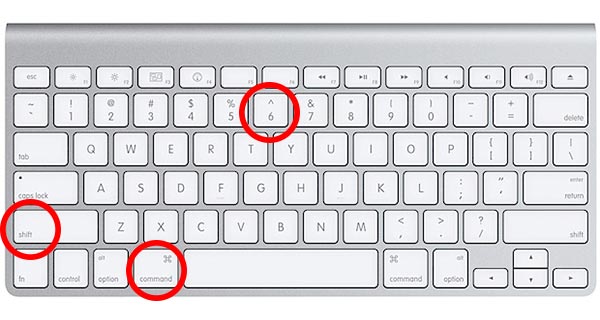
- Gambar akan secara otomatis tersimpan di desktop dengan ekstensi .png
Memang cara screenshoot di laptop baik Windows atau Mac OS bisa dilakukan dengan cepat. Terlebih jika kita menggunakan Windows maka akan lebih banyak lagi software yang mendukung screenshot secara cepat. Selain itu kemampuan dari aplikasi screenshoot juga meluas bahkan ada juga yang bisa digunakan sebagai screen recording. Semoga cara screenshot di laptop yang kami sajikan bisa bermanfaat dan berguna.