Cara Hapus Halaman Kosong di Word – Microsoft word masih menjadi salah satu aplikasi yang cukup banyak digunakan untuk keperluan pembuatan dokumen dan lain-lain sampai dengan saat ini. Ada cukup banyak manfaat yang bisa didapat dengan menggunakan microsoft word. Bahkan beberapa perusahaan pun bisa saja membuka lowongan dengan persayratan bisa menggunakan microsoft word.
Maka dari itu tidak ada salahnya apabila kalian mempelajari bagaimana cara menggunakan microsoft word yang baik dan benar. Karena pada dasarnya penggunaan apliksai office yang satu ini butuh pemahaman yang lebih. Sebagai contoh kalian membuat sebuah dokumen dan ingin menampilkan ruler atau menu penggaris. Maka kalian harus paham bagaimana caranya.
Selain itu ada juga bebrapa fitur dan menu lain yang perlu untuk kalian pahami. Dari banyaknya fitur serta menu yang ada, mungkin ada dari kalian yang pernah menjumpai adanya halaman kosong pada sebuah lembar kerja microsot word ketika kalian sudah menyelesaikan pembuatan dokumen tersebut. Tetntu saja hal ini akan sedikit menggangu hasil akhirnya.
Tidak heran banyak sekali orang yang bertanya kepada kami bagaimana cara hapus halaman kosong di word. Sebenarnya cara yang bisa kalian gunakan sangatlah mudah. Terlebih lagi jika kalian sudah sering menggunakan aplikasi ini dalam kesehariannya. Namun tidak bisa di pungkiri juga, bahwasannya ada pula beberapa pengguna yang belum mengetahuinya.
Cara Hapus Halaman Kosong di Word Terlengkap

Oleh sebab itu, dari pada kami jawab pertanyaan pembaca satu persatu, pada kesempatan kali ini phoneranx.com akan bagikan panduan cara hapus halaman kosong di word paling lengkap dan paling mudah. Untuk itu silahkan kalian simak panduan ini hingga akhir agar bisa mendapatkan jawaban dari pertanyaan yang sering kalian ajukan kepada kami.
Hapus Halaman Kosong di Tengah dan Akhir Dokumen
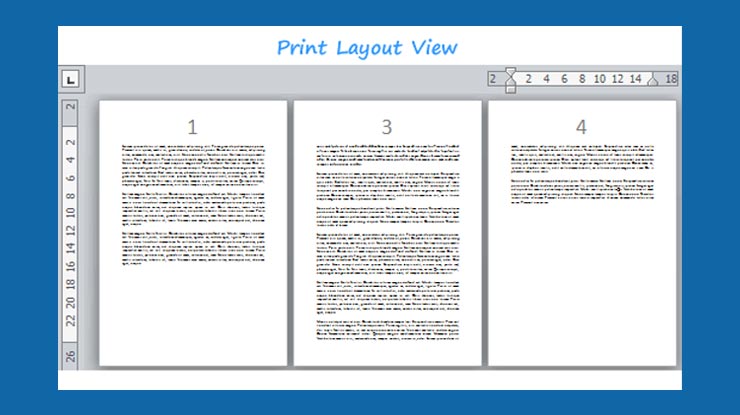
Cara yang pertama yaitu cara menghapus halaman kosong di word yang terletak pada bagian tengah dan juga akhir dokumen. Biasanya halaman kosong ini akan muncul apabila ada bagian paragraf terpotong sehingga membuat paragraf tersebut berpindah ke halaman berikutnya.
Dan perlu diperhtikan cara ini juga bisa digunakan untuk menghapus baris kosong, section break dan juga page bereak. Bahkan cara ini juga bisa kalian gunakan untuk menghapus halaman kosong yang tersembunyi, yaitu halaman kosing yang akan terlihat pada saat kalian coba Print Preview.
Untuk menghapus kasus seperti ini caranya sangatlah mudah, karena kalian hanya perlu melakukan beberapa langkah seperti:
- Klik dan geser mouse untuk memilih baris atau halaman yang kosong pada lembar kerja microsoft word kalian.
- Kemudian langsung saja kalian tekan tombol deleted pada Keyboard kalian.
Dengan melakukan langkah diatas, maka kalian pun akan secara cepat menghapus halaman kosong yang terlihat pada lembar kerja atau bahkan lembar kosong yang tersembunyi. Bagaimana cukup mudah bukan?
Cara Hapus Halaman Kosong di Word Setelah Tabel
Lembar kosong pada pembuata dokumen juga akan bisa kalian temukan ketika kalian menyisipkan sebuah tabel. Biasanya hal ini akan membuat microsoft word otomatis membuat baris paragraf kosong dibawah tabel. Hal ini seringkali ditandai dengan adanya ikon paragraph mark ( ¶ ).
Apabila dalam pembuatan tabel terlalu panjang sampai ke akhir halaman, biasanya baris kosong tersebut akan berada pada halaman atau page berikutnya. Hal tersebut tentu akan membuat satu halaman kosong. Nah untuk menghapusnya kalian coba ikuti panduan dibawah ini.
1. Masih berada pada lembar kerja yang kalian buat, silahkan aktifkan fitur Show All Formatting Marks dengan cara klik Show/Hide pada tab Home kemudian pilih Paragraph Gruph. Atau untuk lebih mempercepat waktu silahkan tekan kombinasi tombol CTRL + SHIFT + *.
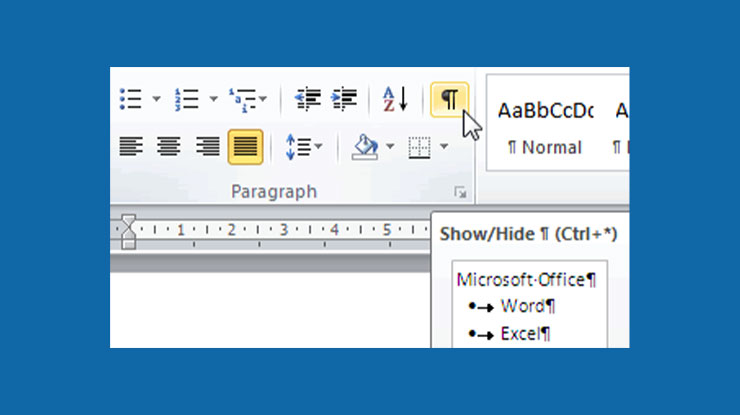
2. Setelah itu silahkan kalian pilih tanda paragraph dibawah tabel tersebut (Final Paragraph Marker) selanjutnya silahkan kalian klik kanan.
3. Sampai disini biasanya akan muncul popup menu baru. Dan didalam pop up tersebut silahkan kalian pilih Paragraph untuk dapat menampilkan kotak dialog.
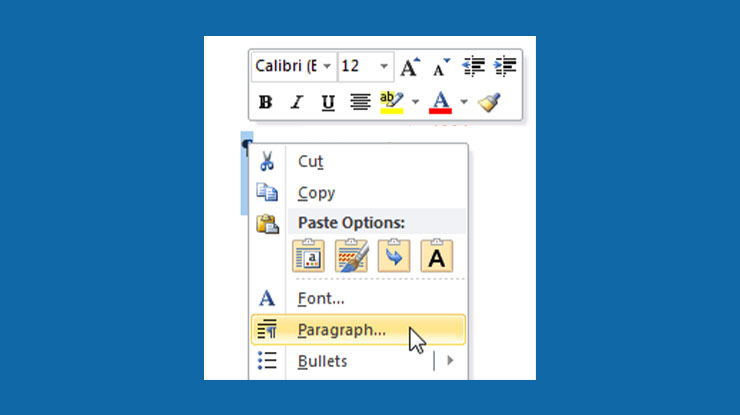
4. Pada menu Spacing pada tab Indents and Spacing silahkan kalian atur nilai Before dan After menjadi 0. Dan pada bagian Line Spacing silahkan atur dan pilih Single.
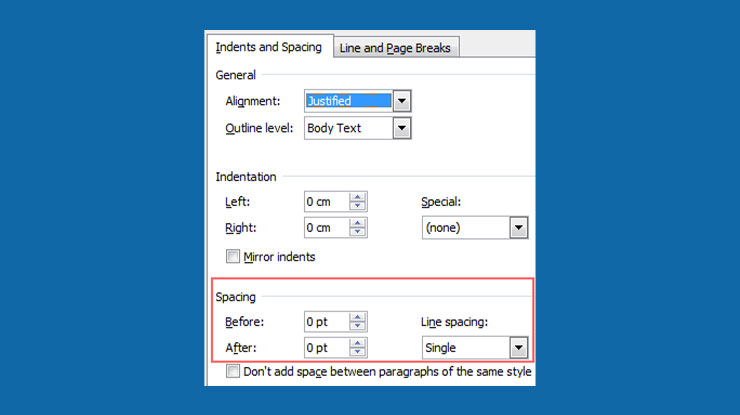
5. Untuk menyimpan pengaturan tersebut silahkan kalian tap menu OK yang ada dibagian bawah.
6. Sampai disini, pastikan bahwa tanda paragraph masih dalam keadaan tetap dipilih. Selanjutnya silahkan kalian atur ukuran font menjadi 1 dengan cara :
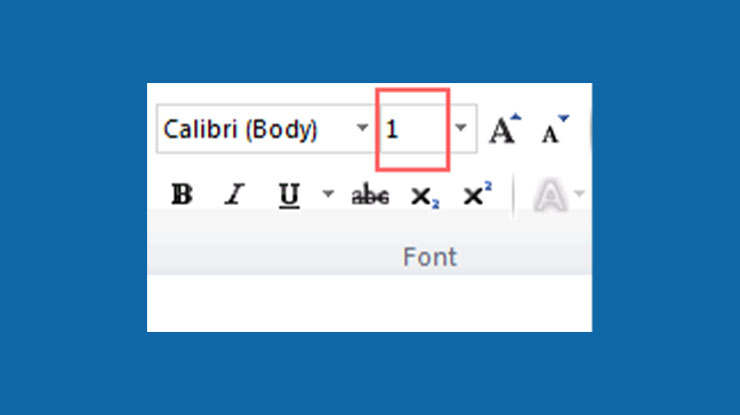
Pada Tab Home silahkan pilih Font Grup dan pada ukuran font tersebut silahkan kalian ketikan angka 1 untuk merubah ukuran font pada paragraph tersebut.
7. Dan langkah terakhir yaitu memastikan bahwa tanda paragraph sudah berpindah dari posisi halaman sebelumnya. Pada saat seperti ini bisa dipastikan bahwa halaman kosong yang ada di lembar kerja microsoft word tersebut akan hilang.
Hapus Halaman Kosong Lebih dari Satu di Akhir Dokumen
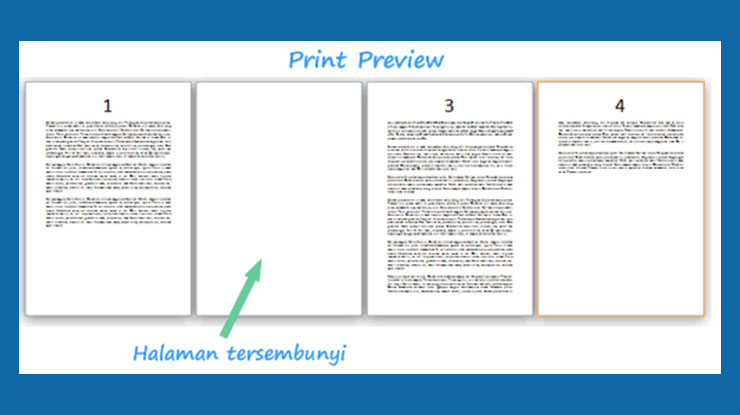
Kemudian cara hapus halaman kosong di Word yang terakhir yaitu menghapus halaman kosong yang terlihat lebih dari satu di akhir dokumen. Biasanya hal ini juga akan menjadi momok yang menyebalkan karena ketika kalian melakukan print maka akan ada beberapa halaman kosong yang ikut tercetak.
Untuk mengatasi hal tersebut berikut adalah panduan langkah cara-caranya:
- Silahkan kalian klik pada baris kosong pertama yang ingin kalian hapus.
- Setelah itu silahkan kalian tekan kombinasi keybord
CTRL + SHIFT + EndHal ini dilakukan untuk menyorot dari posisi pointer di tempatkan sampai ke halaman atau baris terakhir yang ada pada dokumen tersebut. - Setelah itu silahkan kalian tap menu Delete di Keyboard, maka halaman kosong pun akan terhapus secara keseluruhan.
Nah itulah tips dan panduan cara hapus halaman kosong di Word yang kali ini bisa phoneranx.com sampaikan. Bagi kalian pengguna microsoft word yang sering membuat dokumen, namun terganggu dengan adanya garis warna merah dan hijau dibagian bawah tulisan, coba baca panduan cara menghilangkan garis bawah merah di Word yang sudah kami sampaikan. Sekian dan semoga bermanfaat.