Cara Mencari Data yang Sama di Excel dengan Vlookup – Microsoft Excel dapat di katakan sebagai salah satu aplikasi yang cukup populer dan juga cukup canggih untuk mengelola data yang kita miliki. Tidak heran apabila Microsoft Excel seringkali kita jumpai banyak digunakan di perkantoran ataupun lembaga-lembaga pemerintahan.
Selain itu, di dalam microsoft Excel kita juga bisa menggunakan sebuah rumus untuk membuat data-data yang kita buat lebih mudah di pahami. Bicara mengenai hal tersebut, ada salah satu rumus yang mungkin cukup bermanfaat yaitu VLookup. Yang dimana fungi utama dari rumus tersebut adalah untuk mecari data yang sama di satu lembar kerja Excel tersebut.
Hanya saja bagi pengguna Excel yang sering menggunakan rumus Vlookup tersebut mungkin sadar bahwa rumus tersebut hanya bisa menghasilkan satu hasil pencarian dari data yang ada pada lembar kerja Excel. Yang dimana data tersebut di ambil dari data pertama yang ditemukan oleh rumus atau fungsi Vlookup tersebut.
Nah apabila kita menginginkan pencarian untuk hasil kedua atau ketiga dan seterusnya maka ada beberapa trik yang harus di lakukan untuk bisa menghasilkan pencarian tersebut lebih dari 1 hasil. Dan hal ini mungkin seringkali di keluhkan karena rata-rata para pengguna menginginkan hasil pencarian data yang sama dengan Vlookup bisa lebih dari satu.
Cara Mencari Data yang Sama di Excel dengan Vlookup Terbaru

Maka dari itu untuk membuat kalian paham dan jelas bagaimana cara mencari data yang sama di Excel dengan Vlookup dengan hasil atau result lebih dari satu. Maka silahkan kalian ikuti panduan yang akan phoneranx.com sampaikan dibawah ini.
Persiapan Mencari Data yang Sama di Excel dengan Vlookup
Apabila kalian memang sering menggunakan Vlookup untuk menemukan hasil atau data yang sama di Excel namun merasa kesal karena hanya mampu menampilkan satu hasil pencarian. Maka metode berikut ini mungkin bisa kalian terapkan untuk selanjutnya dalam penggunakan rumus Vlookup di Excel.
Pasalnya seperti kami jelaskan diatas, cara kerja Vlookup di Excel sendiri tidak akan mampu menghasilkan result atau hasil pencarian lebih dari satu. Jadi bagi kalian yang ingin menemukan data yang sama di Excel dengan Vlookup lebih dari satu maka berikut panduan atau langkah-langkahnya.
1. Buat Satu Kolom Bantu di Kiri Tabel Utama
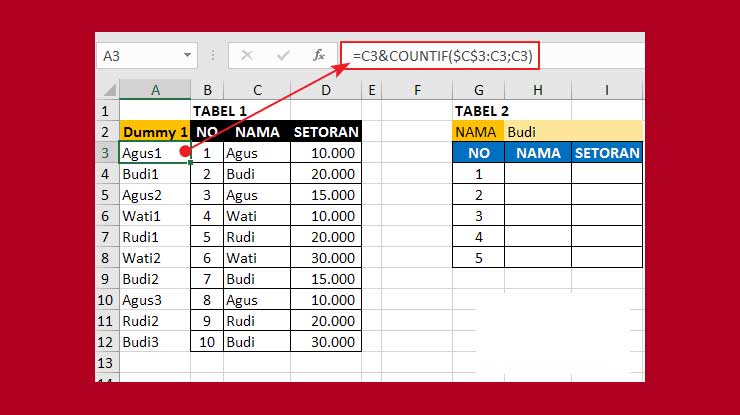
Cara mencari data yang sama di Excel dengan menggunakan Vlookup lebih dari satu hasil sebenarnya cukup mudah. Langkah pertama yang harus kalian lakukan adalan membuat satu komol bantu disebelah kiri tabel utama atau pertama yang ada pada lembar kerja Excel tersebut.
Setelah itu silahkan kalian gunakan rumus Excel sebagai berikut.
=C3&COUNTIF($C$3:C3;C3)
Dapat kami jelaskan, bahwa rumus yang kami sebutkan diatas akan digunakan untuk menambahkan counter untuk setiap data yang terdapat pada kolom nama. Sehingga semua data tersebut menjadi tidak sama lagi dengan kolom bantu yang kalian buat tadi.
2. Buat Satu Kolom Bantu di Kiri Tabel Bantu 1
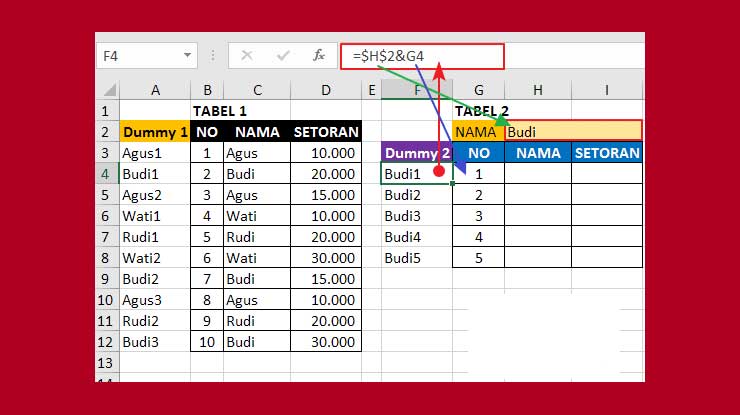
Setelah kalian selesai membuat dan menggunakan rumus pada kolom bantu pertama diatas. Langkah kedua yang harus kalian lakukan adalah membuat lagi kolom bantu di sebelah kiri dari tabel bantu pertama diatas.
Namun pada baris pertama kolom bantu kedua ini kalian harus memasukan rumus Excel yang berbeda dari rumus diatas. Yang dimana rumus Excel untuk kolom bantu kedua ini adalah.
=$H$2&G4
Silahkan kalian copy rumus cara mencari data yang sama di Excel dengan Vlookup tersebut kedalam kolom bantu kedua yang sudah kalian buat tadi. Sehingga hasil akhirnya akan menjadi seperti gambar diatas. nah dengan kolom inilah yang nantinya akan digunakan sebagai kunci pencarian untuk fungsi Vlookup.
3. Gunakan Fungsi ROW
Pada contoh diatas, dapat kalian lihat ada kolom dengan nama NO yang bisa dimanfaatkan untuk menyusun counter nama. Namun jika pada lembar kerja kalian tidak ada, maka kalian dapat memanfaatkan fungsi ROW untuk mengisi kolom bantu kedua tersebut dengan menggunakan rumus.
=$H$2&ROW()-3
atau kalian juga bisa dengan menggunakan rumus
=$H$2&ROW(A1)
Dengan menggunakan salah satu dari ketiga rumus tersebut, nantinya kalian akan dapat menemukan hasil result dari nilai yang sama didalam kolom bantu yang sudah kalian buat tadi.
Cara Mencari Data yang Sama di Excel dengan Vlookup
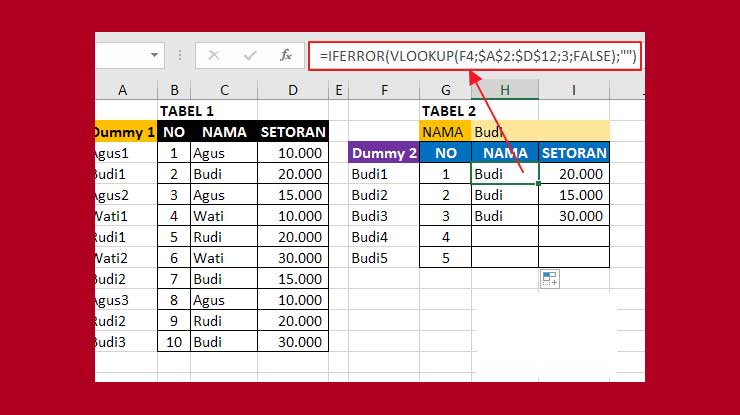
Nah apabila semua hasil sudah bisa kalian dapatkan pada proses perispan diatas sudah terlihat pada bagian kolom bantu. Maka langkah selanjutnya adalah proses penerapan rumus Vlookup seperti biasanya. Untuk lebih jelasnya silahkan lihat langkahnya berikut ini.
1. Hal pertama yang harus kalian lakukan adalah memasukan rumus Vlookup berikut ini =VLOOKUP(F4;$A$2:$D$12;4;FALSE) kedalam baris pertama pada kolom sorotan seperti berikut ini.
2. Kemudian perhatikan pada bagian hasil. Yang dimana jika hanya ada tiga data pada tabel. Maka kalian hanya akan bisa melihat hasil atau nilai error #NA untuk baris ke empat dan seterusnya.
3. Untuk menghilangkan nilai error #NA tersebut, silahkan kalian tambahkan fungsi IFERROR kedalam rumus yang ada diatas. Sehingga rumus lengkap akan menjadi seperti berikut =IFERROR(VLOOKUP(F4;$A$2:$D$12;4;FALSE);"")
Dengan menggunakan langkah – langkah diatas, maka kalian akan dapat menemukan hasil data yang sama di Excel dengan begitu mudah. Bahkan hasil atau result yang di dapat pun bisa lebih dari satu.
Nah itulah kiranya bagaimana mudahnya mencari data yang sama di Excel dengan menggunakan Vlookup yang dapat kami sampaikan. Jangan lupa simak pula artikel menarik dari kami seputar cara mengatur spasi di Word yang sebelumnya sudah kami bagikan. Sekian dan tarimakasih.